- Предназначенная для хранения конструкторских данных и библиотек. «В Altium Designer.
- Библиотеки для Altium Designer. В них входят: футпринты и 3D-модели корпусов в едином файле; сгруппированные.
На каждом предприятии используется своя элементная база компонентов, из-за чего стандартные библиотеки не способны полностью удовлетворять потребностей проектировщиков. Возникает задача изготовления библиотек электронных компонентов предназначенных для конкретного производства. В данной статье рассмотрены способы упрощающие выполнение данной задачи. Совет №1 При наличии файла схемы и файла печатной платы можно быстро создать библиотеку компонентов, находящихся на плате.
Использование библиотек на основе базы данных в Altium Designer. Altium Designer — САПР сквозного проектирования. А это значит, что она позволяет автоматизировать не только процессы создания схем и плат, но и процесс оформления конструкторской документации (КД). В этой статье мы расскажем, как автоматизируется процесс формирования графической части КД. Скачать статью в формате PDF — 5 Мбайт.. Есть еще один важный принцип работы по созданию библиотеки компонентов — нужно максимально применять принцип копирования компонентов при создании нового библиотечного компонента. Наиболее очевиден этот принцип при работе с дискретными электронными компонентами: резисторами, конденсаторами, транзисторами, диодами и другими.
Подобная ситуация может возникнуть при импорте проекта из сторонних САПР. Находясь в схеме, создадим библиотеку используемых в проекте компонентов командой Design Make Schematic Library (см. Рис.1.) Рис.1. Восстановление библиотеки по имеющимся данным и сохраним созданную библиотеку командой File Save.
Следует обратить внимание, что у всех компонентов библиотеки имеется ссылка на посадочное место, но самих посадочных мест пока нет. Теперь аналогичным образом из платы создадим библиотеку используемых посадочных мест командой Design Make PCB Library (см. Восстановление библиотеки посадочных мест по имеющимся данным и сохраним её командой File Save. Стоит уточнить, что при использовании Altium Designer ниже 14 версии могут возникнуть проблемы с наименованием посадочных мест в этих двух библиотеках, в библиотеке к именам может быть добавлен знак нижнего подчеркивания. Исправить ситуацию можно переименованием всех посадочных мест в библиотеке посадочных мест (.PCBLIB) (в названиях необходимо удалить лишний символ). Итак, у нас имеется библиотека символов, в которой все компоненты имеют посадочные места.
Совет №2 После создания библиотек может возникнуть задача внесения изменений в графическую часть проекта. Редактирование может затронуть один конкретный символ и содержать набор простейших процедур, таких как изменение толщины линий или нумерации выводов. В этом разделе будут рассмотрены вопросы, касающиеся редактирования нескольких компонентов или нескольких объектов на одном компоненте, т.е. Глобальное редактирование. Когда создавали библиотеку, мы еще не знали, какие корпуса будут иметь наши компоненты (особенно это касается резисторов, конденсаторов) и подключили только самые распространенные корпуса.
Настало время определиться с этим для созданной схемы. Войдем в свойства компонента. Выбор Footprint производится в выпадающем меню Name окна Models. Выбор Footprint В списке присутствуют только те Footprint, которые мы определили в библиотечном элементе. Если нас он не устраивает, его можно удалить или назначить новый (кнопка Edit).
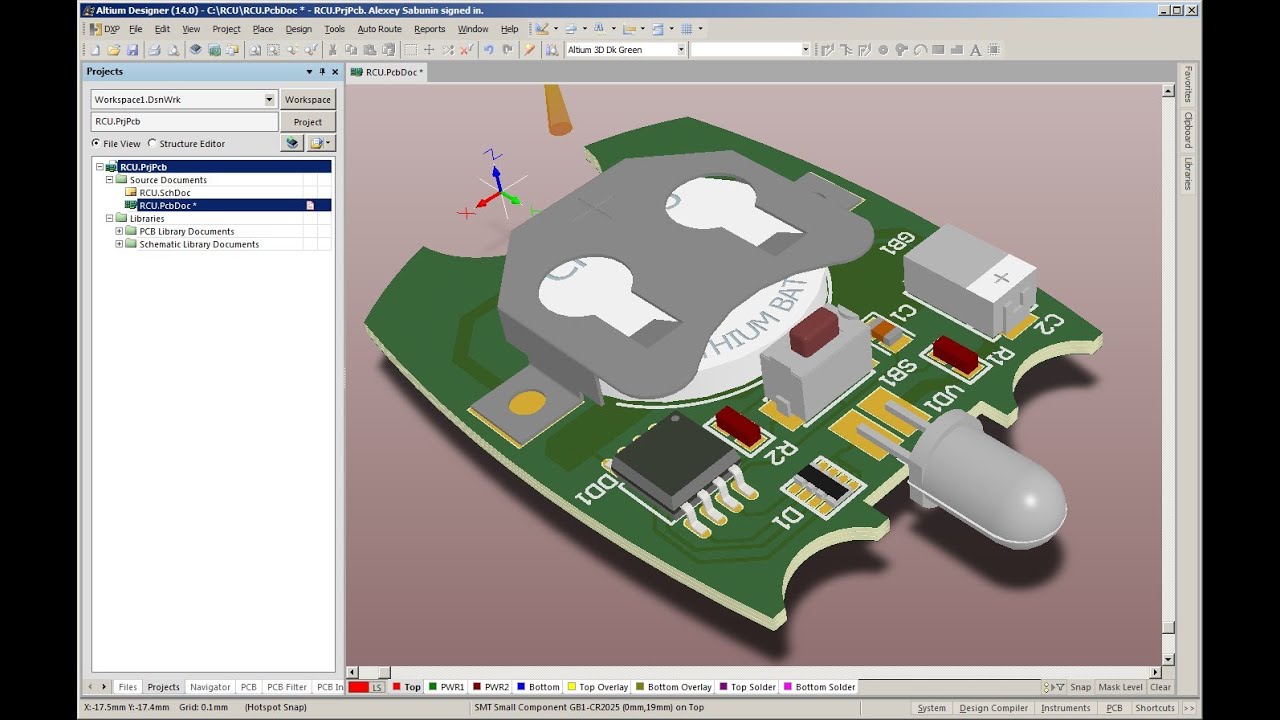
Это весьма примечательно, так как не нужно привязываться к моделям, создавая библиотеки, а прямо задавать их в схеме. Окно Tools/Footprint Manager Если не надо править Footprint для большого числа элементов схемы, лучше воспользоваться командой Tools/Footprint Manager (Рис. Однако перед этим следует установить все библиотеки Footprint, которые мы будем использовать. Для этого необходимо выбрать компоненты к котором необходимо и нажать кнопку ADD. После чего произвести поиск необходимого Footprint. Совет №3 После импорта из программы P-CAD, некоторые линии символов отображаются толще других и все тексты имеют точку привязки. Необходимо сделать все линии одной толщины и убрать отображение точки привязки для всех компонентов библиотеки.
Для решения этой задачи, находясь в режиме редактирования любого компонента библиотеки, нажимаем ПКМ на позиционном обозначении и вызываем команду Find Similar Object (если позиционные обозначения не отображаются в библиотеке, то необходимо включить параметр Always Show Comment/Designator в настройках Tools Document Options). Включение параметра Always Show Comment/Designator В окне Find Similar Object задаём настройки в соответствии с рисунком 6, причём обращаем внимание на то, где будут выбраны объекты. После нажатия кнопки ОК запустится панель Inspector, в которой также следует выбрать работу со всеми компонентами (в верхней части панели, см. Прежде чем вносить правки, убедитесь, что в строке состояния панели Inspector отображается общее число позиционных обозначений, равное числу компонентов в библиотеке.
После этого можно в поле Autoposition поставить «галку», которая скрывает точку привязки текста. Аналогичным образом исправляем толщину линий по всем компонентам библиотеки.
Необходимые настройки Совет №4 Имеется многовыводная микросхема, создание символа которой ведётся «с нуля». Для этой микросхемы имеется справочный листок Datasheet, в котором имена выводов представлены в табличной форме. Ускорить создание такого символа можно с помощью панели List. Начало разработки такого символа ничем не отличается от обычного, но при размещении выводов в их свойствах задаются только номера, поле Name остаётся незаполненным. Поскольку номера проставляются автоматически, разместить любое количество выводов не составит большого труда. После этого вызываем панель List, которая может быть запущена комбинацией клавиш Shift+F12. В этой панели (см.
7) показаны все объекты текущего компонента, которые могут подвергаться редактированию, в табличной форме. Панель List имеет четыре синие кнопки управления (см. Режим работы: View или Edit;? Объекты: Selected, Non Masked (не выбранные), All;? Область: Current component, All components;? Примитивы: из списка выбираются примитивы, с которыми ведётся работа. После выбора всех настроек, как показано на рисунке 7, в таблице будут показаны только свойства выводов.
Выравниваем таблицу по столбцу Pin Designator по номерам выводов. Теперь в столбец Name необходимо ввести названия выводов микросхемы и здесь, даже вручную, эту задачу выполнить гораздо легче, чем в поле редактора. Однако в нашем случае данная информация имеется в табличной форме, поэтому копируем столбец с названиями выводов из справочного листка.
Команды копирования, удаления и вставки работают аналогично данным командам в Excel. Совет №5 Имеется символ многовыводной микросхемы. Необходимо адаптировать символ к требованиям ГОСТ, т.е. Поменять длину выводов, выровнять их по сетке 2,5 мм и изменить графику символа (в большинстве случаев такой символ рекомендуется нарисовать заново, но рассматриваемый пример бывает актуальным и в других случаях).
Чтобы скопировать символ из исходной библиотеки в библиотеку пользователя, необходимо одновременно открыть обе библиотеки. В качестве исходной библиотеки будет использоваться интегрированная библиотека, которую можно открыть стандартной командой File Open, причём при попытке это сделать на экране будет показан вопрос (см. 8 Выбор действия над библиотекой Предлагается выполнить два действия над библиотекой: Extract Sources (извлечь) и Install Libraries (установить). Установка библиотеки требуется для последующего создания схемы из её компонентов, поэтому в данном случае выбираем Extract Sources. В результате в панели Projects будут загружены две библиотеки (символы и посадочные места), объединённые файлом проекта.
После этого открываем из панели Projects библиотеку символов, находим в ней нужный компонент (через панель SCH Library) и копируем его с помощью команды меню, вызванного ПКМ (см. Далее открываем библиотеку пользователя, нажимаем ПКМ в списке компонентов панели SCH Library и выбираем команду Paste. При необходимости копирования нескольких компонентов их следует выделять с нажатой клавишей Ctrl. Копирование компонента Первым действием исправим длину всех выводов компонента, для чего необходимо выбрать их все. Нажимаем ПКМ на любом выводе компонента и выбираем команду Find Similar Object (см.
Find Similar Object В появившемся окне показаны свойства Pin (вывод). Убеждаемся что в нижней части включены все настройки, кроме Create Expression, и нажимаем кнопку ОК. В появившейся панели Inspector изменяем длину вывода в строке Length на 2,5 мм (см. Обратите внимание, что в заголовке панели указано From Current Component, т.е. Действие применяется для текущего компонента, а в общем случае данное действие можно было применить ко всем компонентам библиотеки (для этого на предыдущем этапе в панели Find Similar Object требовалось указать область выбора – все компоненты). Изменение длины выводов. Теперь «привяжем» выводы компонента к сетке 2,5 мм.
Нажатием клавиши G добиваемся включения сетки 2,5 мм. Не снимая выделение с выбранных выводов, выполним команду Edit Align Align To Grid, что позволяет выровнять выделенные объекты по активной сетке. Последнее, что остаётся выполнить для адаптации выбранного объекта к отечественным ГОСТам, – перерисовать графику символа. В данном случае проще удалить старый символ и нарисовать новый. Таким образом, на подгонку символа даже самой сложной микросхемы может уйти не более 2 мин.
Altium Designer 7. Создание библиотеки на основе базы данных Начиная с этой статьи, все действия будут приводиться для версии Altium Designer Summer 08. Здесь мы рассмотрим вопросы создания и подключения библиотек, которые используют пользовательские базы данных, базы данных производителей комплектующих изделий или организаций, занимающихся контрактной сборкой. Как правило, в стандартных библиотеках большинство компонентов отсутствует, и рано или поздно встают вопросы как о создании перечня элементов, так и о доступности компонентов и их монтажа на печатной плате. В предыдущих публикациях автор привел пример базы данных, с помощью которой можно упростить эту проблему. В этой статье мы рассмотрим вопрос создания библиотеки на основе базы данных для того, чтобы непосредственно из нее выбирать компоненты и применять их в электрической схеме. Затраченное на подготовку базы данных время с лихвой окупится благодаря простоте поиска компонентов для проекта (вид изображения компонентов, посадочных мест и других моделей отображается непосредственно на соответствующей панели), так и отсутствию необходимости ввода всех параметров этих элементов в SCHредакторе.
Более того, можно будет отказаться от инсталляции всего множества созданных разнообразных специализированных библиотек, ориентированных на определенный класс элементов. Проблема создания непосредственно самой базы данных частично затрагивалась автором в статье 1, где была показана возможность ее использования. Более подробно этот вопрос описан в 2, где приведен пример организации базы, а также синхронизация параметров схемы с параметрами, хранящимися в базе. В данной статье мы продемонстрируем использование такой базы данных непосредственно в качестве библиотеки. За основу возьмем пример созданной ранее базы 2, модифицировав ее так, чтобы применить и в новом качестве. Судя по откликам, слишком краткое изложение последовательности действий в ряде операций вызвало у читателей, пытавшихся их повторить, определенные трудности, поэтому в данной статье мы подробнее прокомментируем все наши действия, хотя при этом нужно будет пойти на некоторый повтор идентичных операций.
Создание и организация библиотеки на основе базы данных приведены в документе AP0133 Using Components Directly from Your Company Database. Мы советуем внимательно его изучить. В данном документе описаны, например, параметры, по которым Altium Designer находит элемент, указанный в базе данных, имя компонента для использования в электрической схеме и имя библиотеки, где он находится. Аналогичным образом указываются ссылки на посадочное место и библиотеку для него, а также для моделей 3Dграфики и других моделей, которые можно использовать в проекте. Следует отметить, что так же можно вводить информацию и для служебных параметров, например параметра Description.
Эта информация просто заносится в соответствующие столбцы в базы данных. Однако вначале предложим создать базу данных из уже существующих библиотек, потому что такой путь в большей степени позволяет раскрыть структуру взаимосвязей между базой данных и библиотеками. Более того, этот способ может стать основой для создания новой базы. Дополнительно советуем изучить документ AP0143 Database Library Migration Tools. Создание Database Library из существующих библиотек. 1 Добавление к проекту библиотеки на основе базы данных Рассмотрим процесс добавления к проекту библиотеки на основе базы данных (рис. 1):.
В качестве примера автор использует собственные библиотеки, а для данной статьи специально создана группа проектов. Все библиотеки собраны в одном проекте 2006.PkgLib (1b). Помимо библиотек для компонентов и посадочных мест проект содержит ряд других файлов, назначение которых было описано в ТвЭП № 8 '2007, (1с). Однако сейчас для нас главное — наличие в проекте хотя бы одной библиотеки с компонентами. В данном случае это, например, библиотека 2006D.SchLib (1d), которую мы и возьмем за основу, но читатель может использовать для этого любую библиотеку из собственного проекта. Командой Project Add New to project Other вызываем панель Files. На панели Files находим вкладку New, в ней строку Other Documents и в открывшемся окне выбираем тип нового документа, в данном случае DataBase Library File.
Таким образом, мы добавим к проекту новый файл. По умолчанию ему будет присвоено имя DatabaseLibs1.DbLib. Командой File Save AS присвоим ему новое имя, например 2008.DbLib. В результате в браузере проекта появится ссылка на созданный нами файл для библиотеки 2008.DbLib (библиотека на основе базы данных). Сделаем активным (откроем) созданный нами документ 2008.DbLib. Применим команду Tool Import From Integrated Library, вызвав транслятор библиотек.
2 Импорт данных из библиотек в базу данных Опишем работу транслятора библиотек подробнее (рис. 2):. В окне Integrated Library to Database Library Translator Wizard устанавливаем флаг New Access Database, для создания новой базы данных, а также укажем место и имя (например, Pranovich ini Altium LIB 2008 2008.MD), где будет храниться созданная база. После проверки на доступность места нужно подтвердить данный путь (на рис.
2 это не показано). В следующем окне можно добавить те библиотеки, импорт данных из которых будет произведен в базу данных. После нажатия кнопки ADD и указания пути, где находятся библиотеки, можно выбрать и конкретный состав библиотек для импорта. Если библиотеки лежат в разных папках, данную операцию следует повторить несколько раз. Тип импортируемых библиотек по умолчанию — «интегральная», с расширением.IntLib.

Библиотеки Для Altium Designer 17
Если вы используете только такие библиотеки, этого достаточно. Однако для примера мы импортируем и другие типы библиотек (библиотеки изображений компонентов для схемы.SchLib, библиотеки посадочных мест.PcbLib). В этом случае указываем тип расширения All Files (.), а конкретный состав библиотек выбираем явно, выделив нужные в окне. Список импортируемых библиотек. Новая библиотека (на основе новой базы данных) создана. Однако если при импорте мы не указали хотя бы одну интегральную библиотеку, элементы в созданной библиотеке будут отсутствовать, но сформируются поля с нужными параметрами для связи между базой и библиотеками.
Эти действия мы произвели только для того, чтобы посмотреть структуру библиотеки на основе базы данных и, соответственно, переделать уже имеющуюся базу данных 2 для поддержки формата связей с библиотекой DbLib или наполнить эту базу нужной дополнительной информацией. Итак, рассмотрим структуру созданной библиотеки. Так как ранее мы создавали базу данных на основе электронных таблиц формата EXCELL, будем и далее ориентироваться на такой формат. В то же время автоматически импортированная база данных имеет формат ACCEES. Поэтому мы экспортируем базу данных в формат EXCELL, изучим структуру записей в базе данных и затем уже подключим к библиотеке базу данных в этом формате. 3 Структура полей в базе данных для библиотеки Итак, на рис. 3 указана структура созданной библиотеки 2008.DbLib и отмечено:.
Имя созданной базы данных (2008.DbLib). Список импортированных библиотек. Справа есть флаг доступности той или иной библиотеки.
Библиотеки Altium Designer Гост
В этом окне дополнительно выделено имя первой в списке библиотеки, а именно 2006-D, справа внизу при этом будут отображены ее параметры. У автора это библиотека для компонентов микросхем. Признаком того, что библиотека доступна, является флаг Enable. Столбец с параметрами из созданной базы данных. Справа от него столбец с идентичными параметрами непосредственно из библиотеки компонентов. Сейчас названия их совпадают, хотя это не обязательное требование. На данный момент для нас больший интерес представляют как раз названия самих параметров, и на этом остановимся подробнее.
Здесь показаны три обязательных параметра для подключения компонента из соответствующей библиотеки, а именно:. Library Path — ссылка на файл библиотеки компонентов.SchLib;. Library Ref — имя компонента в указанной библиотеке;. Part Number — имя компонента для новой библиотеки типа Database Library. Заметьте, заголовки столбцов могут носить и другие имена, но информация из базы данных должна передаваться параметрам в библиотеке с именно такими названиями (Design Parameter, правая колонка, второй столбец). Нам нет необходимости придумывать специальные имена параметров, оставим их такими же.
Но если у вас уже есть база данных со столбцами, где прописаны указанные имена и пути, то нет необходимости их переименовывать. Достаточно только установить взаимное соответствие между требуемыми столбцами в существующей базе данных и их аналогами в проекте. Последний параметр ( Part Number) имеет одно ограничение — он должен быть уникальным. Действительно, в базе данных не должно быть компонентов с одинаковыми названиями, так как именно по этому критерию производятся поиск компонента в библиотеке и визуальное отображение его моделей в соответствующей панели Altium Designer.
В таблице 1 приведены все параметры, с помощью которых можно подключать к базе посадочные места, модели из других существующих библиотек. Там же даны комментарии по назначению и использованию параметров. Именно ориентируясь на таблицу 1, мы и модифицируем существующую базу и дополним ее ссылками на новые компоненты. Параметр в базе Параметр в проекте Назначение Примечание Есть в примере Library Path Library Path Имя и путь к библиотеке изображения компонента Да Library Ref Library Ref Имя компонента в библиотеке Да Description Description Значение параметра Description компонента для схемы Да Footprint Path n Footprint Path n Имя и путь к библиотеке посадочного места Данных параметров может быть несколько. Для первого посадочного места или модели буква “n” в конце отсутствует. Для второго и последующих посадочных мест вместо буквы “n” записывается число 2 или номер в списке следующего посадочного места или модели.
Использование нескольких параметров актуально только с точки зрения варьирования посадочных мест для различных условий монтажа компонентов на печатной плате Да Footprint Ref n Footprint Ref n Имя посадочного места в библиотеке Да PCB3D Path n PCB3D Path n Имя и путь к библиотеке трехмерной модели посадочного места Нет PCB3D Ref n PCB3D Ref n Имя трехмерной модели посадочного места в библиотеке Нет Sim Description Sim Description Ссылки на параметры и файлы моделей для симулятора. Ранее мы не касались вопросов работы с моделями для симулятора, и подключение данных моделей рассматривать не будем. Отметим, что через Database Library может быть подключена только одна модель для симуляции. Нет Sim Excluded Parts Sim Excluded Parts Нет Sim File Sim File Нет Sim Kind Sim Kind Нет Sim Model Name Sim Model Name Нет Sim Netlist Sim Netlist Нет Sim Parameters Sim Parameters Нет Sim Port Map Sim Port Map Нет Sim Spice Prefix Sim Spice Prefix Нет Sim SubKind Sim SubKind Нет Таблица 1 Наименование и назначение параметров для подключения компонентов и моделей в базе данных Теперь мы можем приступить к модификации базы данных, рассмотренной в 2.
Модификация базы данных для использования в качестве Database Library Сначала определим минимальный набор параметров, необходимых для создания полнофункциональной базы данных с поддержкой требований Database Library. Ограничимся в данном примере только подключением компонентов для схемы и посадочного места для топологии. Более того, будем использовать ссылку только на одно посадочное место для каждого компонента. 3D-модели подключать вообще не будем, как и другие модели. Пока выполним только тот минимум, который необходим для разработки проекта и топологии печатной платы.
Не будем приводить весь процесс создания базы данных, а представим только структуру и назначение записей. Порядок расположения столбцов не имеет значения, вы можете его видоизменить под свои настройки. Мы отметим только обязательные и рекомендованные для заполнения столбцы, а также напомним структуру пользовательских столбцов. Названия столбцов должны быть размещены в первой строке таблицы. 4 Подключение базы данных к Database Library Инсталляция библиотеки Database Library Рассмотрим процесс инсталляции Database Library и настройки свойств поиска библиотечных компонентов. Вызываем панель Library (рис.
Если она еще у вас не настроена, следует в панели Access вызвать список System, выбрать панель Library и установить ее в любом месте на экране, либо на одной из сторон общего окна (на рис. Открываем панель Library, а в ней — вкладку Installed. Поскольку база данных у нас общая, нам нужно инсталлировать библио-теку из этой вкладки — тогда библиотека будет доступна всем будущим проектам. Как правило, собственные библиотеки ле-жат в иной папке, нежели сам пакет Altium Designer, и вы можете указать путь к своим библиотекам, чтобы в следующий раз эта папка открывалась сразу при инсталляции библиотек.
Для инсталляции новой библиотеки нажимаем соответствующую кнопку. Указываем тип инсталлируемой библиотеки. В нашем случае это Database Library (.DbLib). Выделяем инсталлируемые библиотеки (в примере одна, а именно созданная ранее 2008.DbLib). Наша библиотека появится в списке инсталлированных библиотек. Установленный флаг Activated означает, что библиотека доступна для любых проектов. 6 Вид панели Library для открытой библиотеки типа Database Library Настройка библиотеки Database Library На рис.
6 представлен вид панели Library при отображении компонентов из базы дан-ных, где в частности показано:. Имя (2008.DbLib) библиотеки и имя (All) листа базы данных. Примечание: если бы в базе данных было несколько листов, они все отображались бы отдельными строками в этом окне. В библиотеке специально выбран элемент, указанный в первой строке таблицы 2.
Этот элемент носит то же имя, что указано в параметре GlobalLink. Однако на настройках формы представления информации в дан-ном окне остановимся далее. Это типичный вид изображения компо-нента для схемы. Изображение взято из библиотеки 2006-RLC.SchLib для компонента CGost в полном соответствии с таблицей 2. К компоненту подключены две модели: а) C2012(0805)200-2M — ссылки на эту мо-дель в базе данных не было. Однако она присутствует в списке, так как была под-ключена непосредственно в библиотеке 2006-RLC.SchLib к компоненту CGost.
Отметим: все модели, подключенные не-посредственно к компонентам в библио-теках.SchLib, будут доступны и в биб-лиотеках, сформированных на основе базы данных; б)CAPC10N. Этой модели не было в исходной библиотеке 2006-RLC.SchLib. К компоненту данная модель подключена дополнительно, в нашем примере это сделано в соответствии с па-раметрами в таблице 2 из библиотеки 2006new.PcbLib. Надо признать, что наличие дополнительных моделей, которые подключены к компоненту CGost не через базу данных, только осложняет правильный выбор посадочного места.
Поэтому при пользовании только библиотеками типа Database Library рекоменду-ем вообще отказаться от подключения моделей непосредственно в библиотеке (Schematic Library.SchLib) изображений посадочных мест. Для подключения в этом случае нужно использовать только записи в базе данных.
Вид выбранной модели. 7 Настройка параметров отображения в панели Library В окне (рис. 6, указатель 2) может быть отображена и дополнительная информация. Поскольку на момент выбора компонента еще нет ни отображения его вида, ни его моделей, вполне резонно отобразить в этом окне не только имя GlobalLink, но и имена моделей и, например, параметр ValueBOM (табл. Для этого (рис.
7):. Переведите указатель на поле списка компонентов базы. Правый «клик» мышки вызывает контекстное меню, в котором следует выбрать строку Select Columns. В открывшемся окне Select Parameter Columns переносим из левой в правую колонку требуемые параметры, например: Footprint Ref, GlobalLink, Library Ref, ValueBOM. Именно эти параметры и будут отображены в данном окне. Располагаем выбранные столбцы в удобном для нас порядке простым перетаскиванием заголовков столбцов. Теперь список компонентов из базы данных содержит достаточную информацию для выбора требуемого элемента.
Процесс создания и подключения библиотеки на основе базы данных можно считать завершенным. Пользоваться такой библиотекой можно точно так же, как и любой другой. Однако создание и подключение моделей нового компонента стало значительно быстрее и проще. Теперь достаточно добавить еще одну строку к базе данных с нужной информацией.
Более того, это не требует перекомпиляции библиотеки. Примечание: Если вы хотите, чтобы база данных была доступна для редактирования, ее следует открыть прежде загрузки Altium Designer. 8 Параметры компонента из Database Library На рис. 8 указаны параметры установленного на схему компонента из данной библиотеки. Укажем все особенности нового компонента и те параметры, которые взяты из базы данных.
Параметр Description. Значение данного параметра взято из соответствующего столбца базы данных. Имя компонента присвоено по параметру GlobalLink.

Имя библиотеки дает ссылку на файл 2008.DbLib, который подключает базу данных. Имя листа в базе данных. Заметьте, для компонента из «обычной» библиотеки данный параметр был недоступен. Здесь все параметры компонента — и те, что введены непосредственно в библиотеку, и те, что были введены в базу данных. Причем при совпадении имен параметров их значение берется из базы данных. Список подключенных моделей.
Здесь также присутствуют и те модели, что подключены в библиотеке, и те, что подключены через базу данных. Итак, библиотека на основе базы данных успешно создана и подключена.
Подключение других моделей или иных параметров можно осуществить аналогично рассмотренным. Литература. Пранович В. Система проектирования Altium Designer 6 // Технологии в электронной промышленности. Пранович В. Altium Designer 6 в примерах // Технологии в электронной промышленности.